Oct 12, 2016 - If your Mac's hard drive is getting full, you can move your entire. Drive and onto an external hard drive without breaking your music collection. Windows Media Player allows you to copy music from a CD to your hard disk. By default, audio files are stored in the Music Library. If you want to change the default folder, check out this tip. To copy music from a CD onto your computer, begin by opening Windows Media Player. Next, insert the.
Amidst the popularity of MP3 players and music-capable smartphones, still there are many reasons why one needs to download music to USB flash drive. True that you cannot use USB device to play music but then it is an essential tool for sharing audio files. You’ll definitely need to download files on USBs if you want to share your favorite music to close friends, transfer audio files to other laptops, insert audios to presentations, safe keep as part of a collection, and all others.
Aside from sharing purposes, saving audio files on USB allows you to play music on compatible devices such as DVD players, Smart TVs, android top boxes, equalizers, desktop PCs and portable speakers. It’s not difficult to download MP3 to flash drive, you just need to have the right tools and knowledge readily available at hand.
Concrete Way to Download Music to USB
There are two parts on how to download as well as save music to USB flash drives. First is to download songs from Internet and then is to conduct the transfer process. Read below for the detailed instructions.
Procedure 1: Get Favorite Songs
Before you can download songs to USB for free, it is imperative to get your desired music file to PC firstly. Depending on your needs as well as wants, you can opt for music stores for acquiring audios or search the Internet for free MP3 files. Check out these three ways of downloading songs online.
a. Draw Support from Professional Audio Recorder
For those who want to download music to USB in a flexible way, using a professional application such as the Streaming Audio Recorder will certainly help most.
The software can record any sound playing from your computer may it be system sound or those from external sources such as microphone. What’s great about this tool is that it features 1:1 recording quality so rest assured that every file you save is in high quality. Apart from recording, you can get music by utilizing its MP3 search engine and Video to MP3 converter with ease. Furthermore, this application equally supports CD burning, file conversion, audio extracting and more. Watch the below short video to learn about how to use it.
b. Utilize Online MP3 Downloader
But if you don’t want to spend a dime, you can still download music to USB flash drive with the help of online MP3 downloaders. One of the tools you could use is the Apowersoft Free Video to MP3. This music grabber needs not to be installed and it features a wide collection of music from different categories. With it, all you need to do is to search the song then a list of downloadable audios will come out. Although, be warned that this method is not available when conducting batch downloads.
c. Buy from Music Stores
From Amazon music to iTunes store, there are tons of music stores available online. You don’t need to personally visit these Internet-based audio sources, but only pay your purchase online. Buying music from online stores is indeed very convenient but costly. Prices of music tracks can range anywhere from $2.99 up to $10 or more for rare singles.
Procedure 2: Transfer Music to USB
After you understand how to download music to a USB, you can now transfer it to your device. Check this guide to learn more.
For Windows:
- Plug in your USB flash drive to your computer.
- Wait until your flash drive is fully recognized then a dialog box will open up, select “Open folder to view files” and click “OK”. You could alternatively open “My computer” if the dialog box doesn’t automatically pops up. Locate and open the name of your USB from the list of available drives.
- From your local hard drive, copy the files you want to transfer to USB. You can move individual or multiple audio files by simply dragging them to the USB flash drive folder.
- As soon as the file transfer is done, close windows and click the “Safely remove hardware” icon on the notification area before pulling your USB drive out.
Download Music On Usb Drive
For Mac:

- Connect your flash drive to the USB port on your Mac.
- An icon will appear on your desktop and click it to open your flash drive folder.
- Locate the music files you wish to transfer from your hard drive by clicking “File” – “New finder window” – “Home” – “Download folder”.
- Simply drag the audios to the USB folder. Simultaneously press the “Command” key when moving multiple files.
- After transferring process completes, close windows then drag the flash drive icon on the trash bin. You can then safely disconnect your USB flash drive from your Mac.
Best USB Flash Drive Recommendation
Many users are asking “what are the best USB flash drives available on the market?” And when you download songs to USB for free, it is equally important to determine the value of flash drives. Tons of them are available both online and through walk-in stores but choosing which one to purchase is quite tricky. You need to consider the reliability, durability and cost. Below are the top three USB devices you can check out:
1. SanDisk Cruzer Micro Flash Drive 8GB – this retractable USB drive features affordability and average transferring speed is about 9 to 15 MB/sec. It is small, lightweight and easy to carry around.
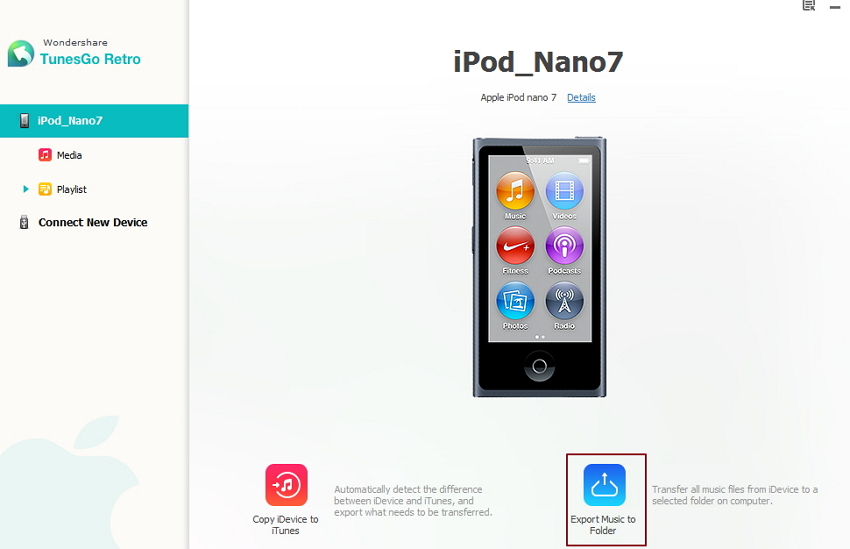
2. Transcend JetFlash 600 Flash Drive 32GB – included on Transcend’s Hi-Speed USB series, this USB stick can transfer data at a blazing speed of 18 to 32 MB/sec.
3. Freecom Databar 16GB USB – since there are many people would like to store lots of files on USB, the Freecom Databar flash drive is a great choice because it features quality along with huge storage space at a fraction of its cost.
Related posts:
With more and more songs downloaded on Apple Music, our device is easily running out of storage space, no matter it's a cell phone or a computer. In order to save these tracks and release more space, transferring these Apple Music to an external hard drive would be a good idea. Regularly backing up or saving these Apple Music songs can also prevent the tragedy that losing all datas due to a crash or hardware failure.
At this moment. Sidify Apple Music Converter would be the best tool to complete this task. It converts Apple Music files to MP3, AAC, FLAC or WAV files and saves all ID3 tags and metadata after conversion. When the conversion is done, you can easily transfer all the converted Apple Music tracks to external hard drive.
How to Transfer Apple Music to External Hard Drive?
Equipment Preparation:
- A Computer running Mac OS or Windows OS
- The latest version of iTunes
- Sidify Apple Music Converter
- An external hard drive with enough space
Step 1. Add All Your Apple Music Tracks
Launch Sidify Apple Music Converter and iTunes will be automatically launched and disappear quickly. Then click '+' to add all your Apple Music tracks to convert. Do so and it’ll give you your familiar iTunes organization in its own window.
Tips: In addition to convert Apple Music, Sidify Apple Music Converter also supports converting iTunes protected audio file, such as converting iTunes M4P Music and iTunes M4A, M4B & Audible AA, AAX audiobooks to plain MP3, AAC (M4A), FLAC or WAV format.
Step 2. Choose Output Format and Set The External Hard Drive as Output Folder
Clicking the setting button on the upper right of Sidify interface, a new window would pop up. Here you can choose output format as MP3, AAC (M4A) or FLAC according to your needs, set the converting speed up to 20X and adjust the output quality up to 320 Kbps. Besides, connect the external hard drive to the computer and set it as output folder.
Step 3. Start Conversion
Click “Convert” to start conversion. The time requied depends on the amount of music tracks. After conversion is done, you can find all the converted Apple Music tracks stay in the external hard drive.
Note: The free trial version of Sidify Apple Music to MP3 converter only converts three minutes of each audio file. If you want to unlock the time limitation, you can purchase the full version of Sidify with $39.95.