The most popular Linux distribution since 2011, computed by the page-hit rankings at Distrowatch, has been Linux Mint. Mint's popularity follows from its ease of installation and its shallow learning curve — and because it is based on the long-term support release of Ubuntu, which provides stability and support.
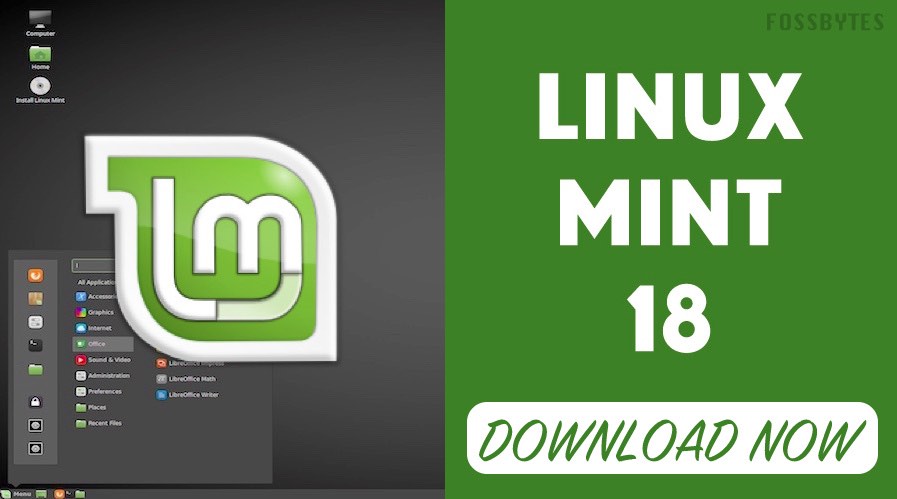
Linux Mint is distributed into two editions, one with the classic and low on resources MATE window manager and another one with the modern Cinnamon, a clone of the GNOME 3 desktop. Just like the Cinnamon edition, the MATE flavor described here is available for download as two Live DVD ISO images, one for each of the supported hardware platforms. Download Tip. A little bit goes a long way. If everyone who downloaded Ubuntu MATE donated $2.50 it would fund the full-time development of Ubuntu MATE and MATE Desktop. Please help both projects flourish by showing your support with a tip.
Use a Linux Mint USB drive as a way of testing Linux Mint to see if it is suitable for your needs. If you like it, the live file system on the Linux USB device supports installation to your hard drive, or even dual booting of Linux Mint and Windows 8 and 10.
Before PCs shipped with Unified Extensible Firmware Interface technology, spinning up a blank Linux CD, DVD, or USB drive was straightforward, as was booting with the media you created. Modern PCs with UEFI — because it's a security layer that modern PCs use to protect the operating system's communications with your PC's hardware — require a few extra steps to work correctly with Linux USBs.
What You Will Need
To create a UEFI-bootable Linux Mint USB drive, you'll need:
- A blank USB drive
- A computer equipped with Windows 8.1 or Windows 10
The disc image (a single large file with a name ending in .ISO) represents a direct copy of what the contents of a CD would be, if a CD with Linux Mint were ripped to a single file. For that reason, you need a tool like Win32 Disk Imager, which executes ISO-to-USB for your Linux USB.
Create the Linux Mint USB Drive
Format a USB Drive
Prepare the drive to accept the ISO-to-USB Linux transfer.
- Open Windows Explorer and right-click the drive letter assigned to the drive.
- Click the Format option on the menu.
- When the Format Volume screen appears, verify that the quick format option is checked and the file system is set to FAT32.
- Click Start.
Write Linux Mint Image to the USB Drive
After the USB drive has been formatted, transfer the ISO file to it.
- Start Win32 Disk Imager.
- Set the drive letter to the USB drive you prepared.
- Click the folder icon and locate the Linux Mint ISO file you've already downloaded. You will need to change the file type to show all the files. Click the ISO so that the path appears in the box on the main screen.
- Click Write.
Turn Off Fast Boot
To boot a UEFI-bootable Ubuntu-based USB drive (like Linux Mint), you must turn off Fast Startupfrom within Windows.
- Right-click the Start button or press Win-X.
- Choose Power Options.
- When the power options screen appears, click the second menu item on the left-hand side: Choose what the power button does.
- Find the Shutdown Settings section at the bottom of the list. Ensure the Turn on Fast Startup checkbox is unchecked and click Save Changes.
If the box is grayed out, enable it by clicking the link at the top that reads, Change settings that are currently unavailable.
Boot From a UEFI-Bootable Linux Mint USB Drive
After you've disabled fast-startup mode in Windows, reboot your PC.
- To boot into Linux Mint, restart your computer while pressing the Shift key.
- When the UEFI boot menu appears, choose the Use a Device option and select USB EFI Drive.
If you don't see the blue UEFI screen to choose to boot from EFI, try rebooting your PC and forcing it to boot from the USB drive during system start-up. Different manufacturers require different keypresses to access this start-up customization feature:
- Acer - F2 or delete
- Asus - F2, F9, or delete
- Compaq - F10
- Dell - F2
- Emachines - Tab or delete
- HP - Escape, F1, or F10
- Lenovo - F1 or F2
- NEC - F2
- Packard Bell - F1 or F2
- Samsung - F2 or F10
- Sharp - F2
- Sony - F1, F2, or F3
- Toshiba - Escape, F1, F2, or F12
Writing a Live System to Disk
After you've launched Linux Mint from USB and have explored the live file system, you can either continue to use the USB drive to launch a Linux session when you need it, or you can use Mint's own tools to transfer the Linux operating system to your PC's hard drive.
When you install to hard disk, the bootloader automatically addresses UEFI compatibility on your behalf. You do not need to keep Fast Startup disabled in Windows to dual-boot into a Linux Mint system.
Linux Mint is a modern, polished, easy-to-use and comfortable community-driven GNU/Linux desktop distribution based on the popular Ubuntu Linux distribution. It is a great and recommended distribution for computer users switching from Windows or Mac OS X operating system to the Linux platform.
Last week, the stable release of Linux Mint 18 code named “Sarah” was officially announced by the Linux Mint development team and users are ready to upgrade to the new version. Unlike its predecessor Rosa, which was based on Ubuntu 14.04 LTS Trusty Tahr, Sarah is based on Ubuntu 16.04 LTS Xenial Xerus.
Importantly, Linux Mint 18 is a long term support (LTS) release to be supported until 2021 and comes along with several updated software, improvements and some new features and these include:
- Linux Kernel 4.4
- Ubuntu 16.04 package base
- Cinnamon 3.0 and MATE 1.14 desktops
- MDM 2.0
- X-apps
- Update manager
- Mint-Y plus many more
Upgrade from Linux Mint 18 Beta to Linux Mint 18 Stable Release
For users who have been testing the beta release of Linux Mint 18, you can now upgrade to stable release as follows:
In the system Menu, search for Update Manager and launch it, then click on the refresh button to apply any level one updates.
Update Linux Mint 18 Beta to Linux Mint 18 Stable
Note: In the stable version, samba package was removed, because it slowed down the boot process. To remove samba from your system, use the command below:
It will also be possible to upgrade from Linux Mint 17.3 to Linux Mint 18 Sarah, but the upgrade instructions will be available next month.
For Fresh Linux Mint 18 installation, go through these instructions to install the latest version of Linux Mint on your machine. Same instructions also apply for both Cinnamon and Mate desktop installations.
Linux Mint 19 Mate Download
Download Linux Mint 18 ISO Images
First of all, you need to download the ISO image from the links below:
- Cinnamon Desktop: 32-bit – 64-bit
- MATE Desktop: 32-bit – 64-bit
Next, make a bootable media-USB flash/DVD by following the guide in the link below:
Installation of Linux Mint 18 Sarah

1. After creating a bootable media, insert into a working USB port or DVD drive and boot into it, then, after a few seconds, you should be able to see the screen below and finally a live Linux Mint 18 desktop.
Double click on “Install Linux Mint” installer icon to start the installer.
Click on “Install Linux Mint” Icon
2. You should be at the welcome screen below, select the installation language and click on “Continue” button.
3. Then prepare to start the actual installation process, you can check the check-box in the screen below to install third-party software for graphics, Wi-Fi hardware, flash, MP3 plus many other media. After that, click on the “Continue” to proceed.
Select to Install Third-party Software
4. Then, select the Installation type as follows, to perform manual partitioning, select “Something else” and click on “Continue” to proceed.
5. You will have to do a manual installation disk setup. To perform a manual partitioning scheme, click on “New Partition Table”.
Select New Partitioning Table
6. Next, click “Continue” on the dialog box in the screen below to set up a new empty partition table on the hard disk you have selected.
7. Then double click on “free space” that has been made available on the hard disk to create new partitions on the hard disk.
Create New Partitions
8. From the screen above, click on the “+” button to create the root partition for your Linux Mint 18. You will see the screen below and enter the following parameters and click “OK”.
9. Next, create a swap partition which is space on your hard disk that temporarily holds data not actively being worked on by the system from RAM.
To create the swap space, click on the “+” sign, enter the parameters as in the screen below and click “OK”.
Create Swap Partition
10. After creating all the partitions, click on the “Install Now” and Click on “Continue” on the dialog box below asking you to confirm the partitioning scheme you have set.
Confirm Write Changes to Partitions
11. Select your country location from the screen below and click “Continue”.
Linux Mint Mate 32 Bit Iso Download
12. Next, select your default Keyboard Layout and click “Continue”.
Select Default Keyboard Layout
Linux Mint Mate Iso Download Pc
13. Now it is time to set up a system user account. Enter the your full name, computer name, a system user name and a good password. After that, click on “Continue”.
14. The actual system files will now be installed on your root partition as in the screen below.
Linux Mint 18.3 Mate Iso Download
Linux Mint 18 Installation Progress
Wait until the installation process is complete, you will see the dialog box below, remove the installation USB/DVD and then, click “Restart Now” to reboot your machine.
15. After rebooting, you will see the screen below, click on the username on the screen and enteer your password to login into Linux Mint 18 Cinnamon desktop..
Linux Mint 18 Desktop Login Screen
Linux Mint 18 Desktop
Hoping that everything went on well, you can now enjoy Linux Mint 18 on your machine. For any questions or additional information, you can use the comment section below.