Anyone deploying Chrome and trying to set default settings? I usually set the default prefs and put them in the User Template and the users get them on every login since I use like a Mandatory setup for Home Directories. Download older versions of Google Chrome for Windows, Linux and Mac. Google only provides an online setup file for Google Chrome which installs the latest version of Google Chrome. It happens frequently that a user upgrades to a new version of Google Chrome and gets upset by an unpleasant feature, a missing option or an annoying bug.
By default, Chrome browser puts your downloaded files in your operating system's default downloads folder. On Windows 10 that folder is located at C:Users[USERNAME]Downloads while on Mac it lives at /Users/[USERNAME]/Downloads. It's easy enough to navigate to these directories on either platform, but what if you'd prefer to save your files to a more prominent location such as your desktop?
Here's how to change the download folder in Chrome browser:
1. Click the menu icon (aka 3 dots) in the upper right corner of the Chrome window.
2. Select Settings.
3. Scroll down and click 'Show Advanced Settings.'
4. Scroll down to the Downloads section and click Change next to the Download location box.
5. Select a new folder and click Ok.
The next time you download a file in Chrome it will be saved to the new folder you chose.
More Tips
Your Chrome profile stores your browser settings, bookmarks, extensions, apps, and saved passwords. Your profile is stored in a separate folder on your computer, so if anything goes wrong with Chrome, your information is saved.
If you ever run into any problems with Chrome, trying a fresh profile can help you troubleshoot. Some tweaks may also require you to manually locate and edit your Chrome profile, so it’s handy to know where it is.
The location for Chrome’s default profile folder differs depending on your platform. The locations are:
- Windows 7, 8.1, and 10:
C:Users<username>AppDataLocalGoogleChromeUser DataDefault - Mac OS X El Capitan:
Users/<username>/Library/Application Support/Google/Chrome/Default - Linux:
/home/<username>/.config/google-chrome/default
Just replace <username> with the name of your user folder. The default profile folder is simply named Default (or default in Linux). However, if you’ve created additional profiles, their folder names are not as obvious. The name you assigned to the profile when you created it displays on a name button on the right side of the title bar on the Chrome window. Unfortunately, the name Chrome uses on the associated profile folder is a generic, numbered name like “Profile 3”.
Google Chrome Default Download Location
If you need to edit one of your other profiles, you can figure out its folder name quite simply. Each time you switch profiles, a new Chrome window opens using that profile. In the Chrome window showing the profile on the name button that you want to find, enter chrome://version in the address bar and press Enter.
The “Profile Path” shows the location of the current profile. For example, the location of my “Work” profile in Windows 10 is actually C:UsersLoriAppDataLocalGoogleChromeUser DataProfile 3 . You can select the path and copy it and paste it into File Explorer in Windows, the Finder on OS X, or into a file manager like Nautilus in Linux to access that folder.
RELATED:Everything You Need to Know About Google Chrome’s Profile Switcher
Google Default
To back up your profile(s), copy the Default profile folder and any numbered Profile folders in the UserData folder on Windows, the Chrome folder on Mac OS X El Capitan, or the google-chrome folder in Linux to an external hard drive or a cloud service. You can completely reset Google Chrome by deleting (or renaming or moving) the data (User Data, Chrome, or google-chrome) folder. The next time you start Chrome, a new data folder will be created with a fresh default profile.
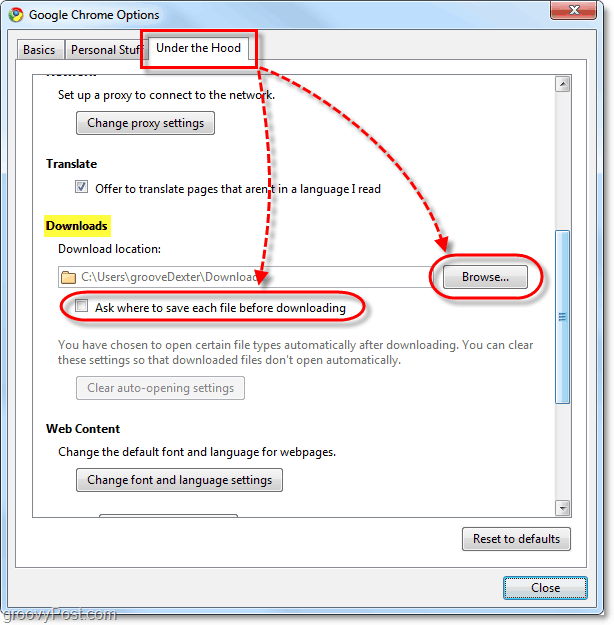
Google Chrome Default Download Folder Windows 10
If you really want to get your hands dirty, you can set up multiple profiles with different browser settings, bookmarks, extensions, apps, and saved passwords. This is useful if you want to test things like extensions, or troubleshoot problems in Chrome without messing up your main profile. You could even have different profiles for different users, or different situations like “Work” and “Personal”.